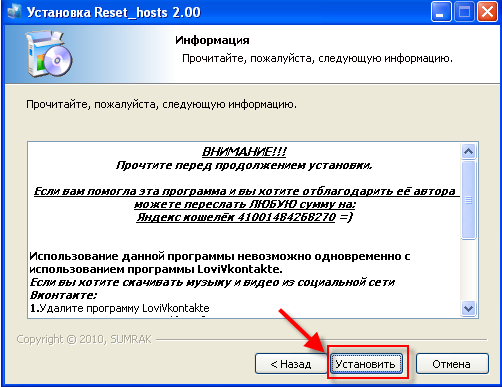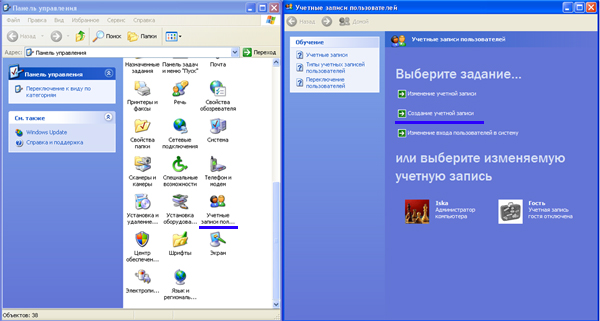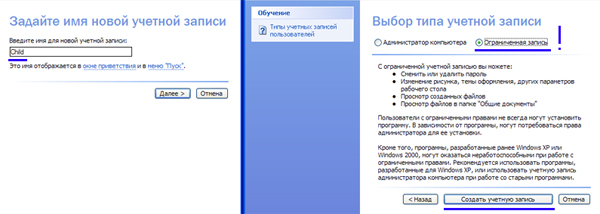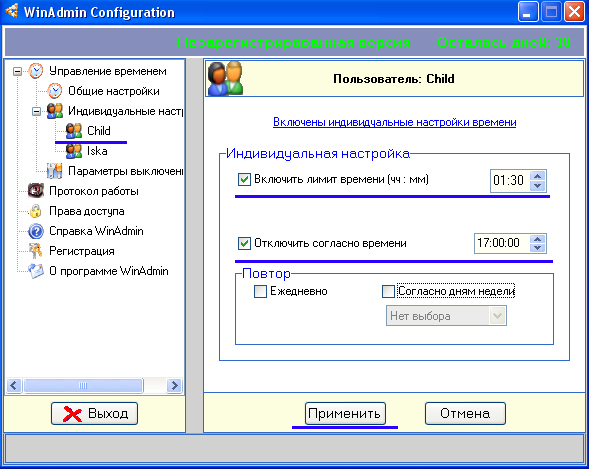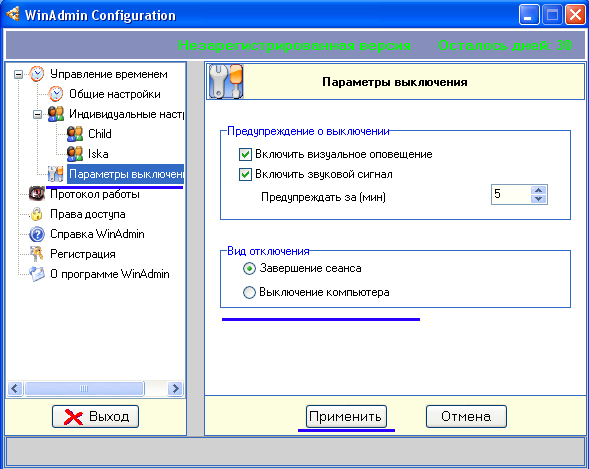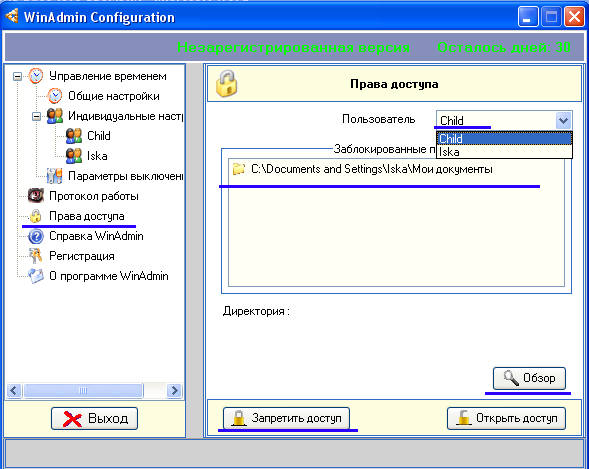Программа Reset_Hosts позволяет не только восстановить фаил hosts в исходное состояние, но и защитить его от воздействия вредоносных программ.
Скачать программу Reset_Hosts можно с нашего сайта. Сделать это можно на этой странице
После того, как фаил скачан, кликаем по нему два раза мышкой и запускаем процесс установки, который состоит из нескольких несложных шагов:

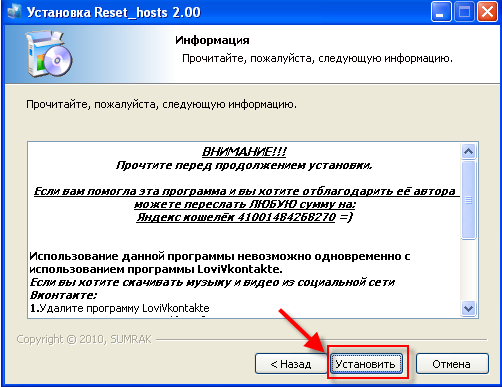

После запуска программы появится небольшое черное окно, которое автоматически закроется. Не пугайтесь! Это нормально. Программа провела мониторинг вашей системы и произвела необходимые действия по защите файла hosts, более того, Reset_Hosts будет проводить такую проверку при каждом запуске Windows, что дает определенную гарантию невредимости файла hosts. Соответственно доступ к вашим любимым сайтам будет неприкосновенен
Если до момента установки программы, вам было не попасть в «vkontakte.ru», на сайт «одноклассники» или на другой часто посещаемый и любимый интернет-ресурс, самое время закрыть браузер и запустить его заново. Далее пробуем зайти на любой из вышеуказанных сайтов.
Если доступ к сайту успешно разблокирован, необходимо немедленно сменить пароль для в свой аккаунт в «контакте» или «одноклассниках». Как показывает опыт, если это не сделать в первые часы после восстановления доступа к сайту, аккаунт «взламывается» и доступ к нему теряется навсегда.
Напоследок, хотелось бы дать пару дельных советов. Создайте на компьютере учетную запись с ограниченными правами.
Как это сделать написано в этой статье:
WinAdmin - родительский контроль
Ваши дети проводят перед компьютером слишком много времени? Они случайно удаляют ваши документы? Вы не знаете чем они занимаются во время работы на ПК?
Тогда вам требуется специальное программное обеспечение, которое поможет решить эти проблемы. Сегодня я представлю вам одну из таких программ под названием WinAdmin, которая осуществляет родительский контроль.
Занимает программа мало места, скачивается быстро и также быстро устанавливается. Скачать WinAdmin можно с нашего сайта.
Никаких сложностей в процессе установки не возникает. Лишь после установки требуется перезагрузить ПК.
Программа начинает работу сразу же после загрузки – в верхнем правом углу рабочего стола появляется надпись – «Время не ограничено». Что это значит узнаем позже.
Итак, установка прошла успешно, теперь пришло время настроить рабочее пространство вашему ребенку. Для этого потребуется выполнить следующие действия:
1)Создать учетную запись пользователя в Windows;
2)Настроить программу WinAdmin;
Создание учетной записи пользователя Windows
Чтобы создать новую учетную запись открываем Панель управления( Пуск-Панель управления ), выбираем Учетные записи пользователей(смотри рисунок 1).
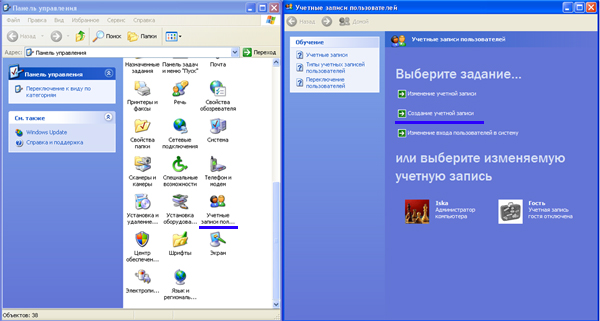
Рисунок 1
В окне управления учетными записями щелкаем на Создание учетной записи. Далее Вводим имя(смотри рисунок 2), в моем примере имя учетной записи Child(ребенок).
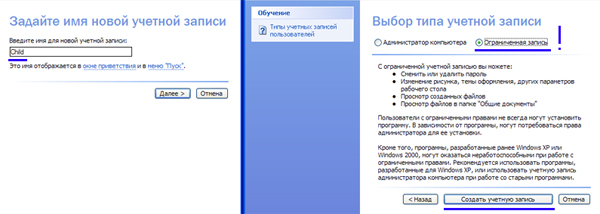
Рисунок 2
После того как заданно имя следует задать тип учетной записи. Это может быть либо административная, либо ограниченная учетная запись. Разница в том, что права администратора дают возможность полного управления ПК – настройка, удаление, установка программ и тд. А если выбран ограниченный тип учетной записи, то пользователь, в нашем случае ребенок, не сможет изменить настройки Windows или как то сильно повлиять на работу системы. Поэтому выбираем ограниченную учетную запись.
Итак, вот мы и сделали первый шаг к созданию рабочего пространства для ребенка. Мы создали ему отдельную учетную запись. Это значит, что после загрузки вашего компьютера на экране появится меню выбора учетной записи. Если до этого вы не создавали никаких записей, то выбор будет состоять из двух – созданной только что( Child) и учетной записью администратора компьютера.
Для того чтобы решить вопрос о том, какой учетной записью заставить пользоваться ребенка, достаточно поставить пароль на ту, доступ к которой вы хотите закрыть. В нашем случае это учетная запись администратора. Ставите пароль(установка пароля осуществляется через Панель управления - Учетные записи пользователей) и ребенку не остается ничего другого как воспользоваться своей( Child ). При желании он также может поставить пароль на свою запись.
Настройка программы WinAdmin
После того как были решены вопросы с паролями и записями, приступим к настройке самой программы.
Для начала работы НЕОБХОДИМО хотя бы один раз запустить учетную запись Child. Это требуется для того, чтобы Windows произвела все необходимые настройки, а также, чтобы программа WinAdmin увидела запись Child.
Запускаем WinAdmin. Слева видим меню с выбором настроек, справа сами настройки(смотри рисунок 3).

Рисунок 3
Давайте сейчас решим что же нам нужно:
1.Ограничить время работы ребенка за ПК;
2.Закрыть доступ к рабочим папкам;
3.Узнать, что именно делал ребенок в процессе работы.
Чтобы ограничить время работы нам нужно задать это самое время в программе и указать, что после того как оно пройдет, ПК должен быть выключен.
После запуска программы(рисунок 3) надо щелкнуть в меню на - управление временем. Справа убрать галочку с пункта отключить контроль времени для всех пользователей.
Не забываем оставить галочку на пункте исключить пользователей с правами администратора.
В меню слева вы должны видеть слово Child, оно находится в подменю индивидуальные настройки. Щелкаете по нему и справа в появившихся настройках указать лимит времени и(или) время отключения(смотри рисунок 4).
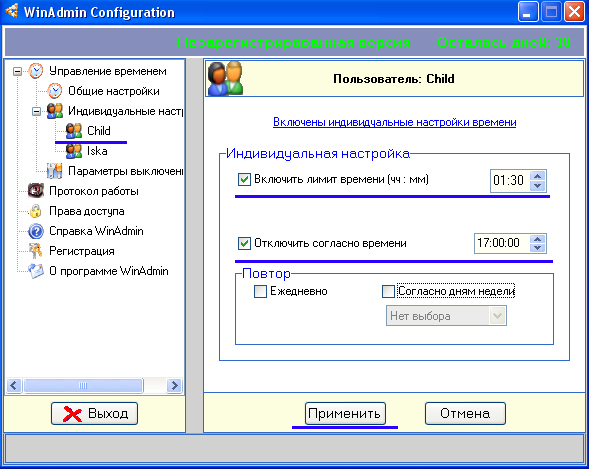
Рисунок 4
То есть, либо ребенок может пользоваться ПК определенное время, допустим полтора часа, либо до какого-то часа, например до 17 часов. Важно – после каждого изменения настроек не забывайте щелкнуть на кнопке применить.
Когда установлено время, жмем в меню на параметры выключения(рисунок 5) и там выбираем вид отключения.
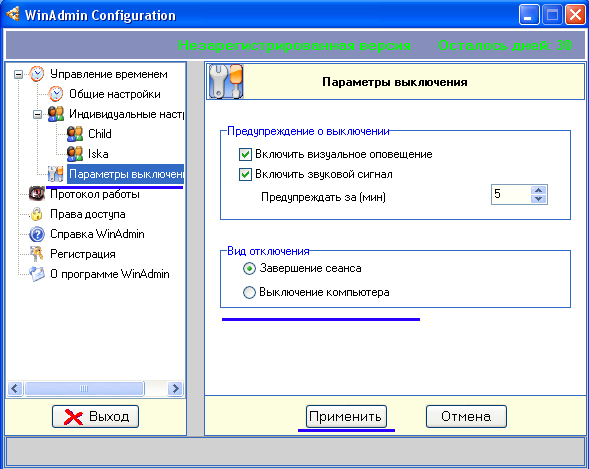
Рисунок 5
Это либо выход из учетной записи, либо выключение ПК.
После этих установок время работы вашего ребенка за ПК будет ограниченно согласно вашим настройкам.
Закрываем доступ к папкам. Для этого щелкаем в меню программы на права доступа(смотри рисунок 6) и в настройках указываем папки доступ к которым хотим закрыть.
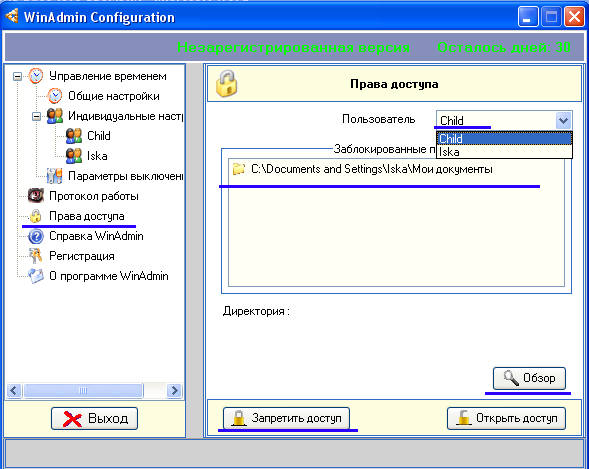
Рисунок 6
В примере выбрана папка мои документы. Для того чтобы не перепутать, кому что разрешать, надо выбрать в списке вверху учетную запись Child.
Ну и, наконец, самое интересное. Как узнать – чем же занимался ребенок на компьютере.
Для этого надо щелкнуть в меню на протокол работы и в настройках указать учетную запись Child – поставить галочку(смотри рисунок 7).

Рисунок 7
После того как ребенок поработал можно смотреть отчет. Для этого щелкаете в этом же окне на - показать отчет.
Не забудьте для удобства указать за какой период выводить отчет.
Также стоит помнить – чем больше ограничений получает ребенок, тем ему интересней с ними бороться. Но это уже другая история.
С уважением, Искандар.
Выходите в Интернет только через нее!
Не скачивайте никаких программ из любимых социальных сетей. Заведите себе правило — каждая программа должна загружаться только с сайта производителя. Даже если ссылку на программу прислал ваш лучший друг, не открывайте ее. Вероятно, аккаунт близкого вам человека уже взломан
На этом хотелось бы сказать: до свидания!
С уважением, Гоша Компьютерный
http://www.yachaynik.ru/content/view/279/31/